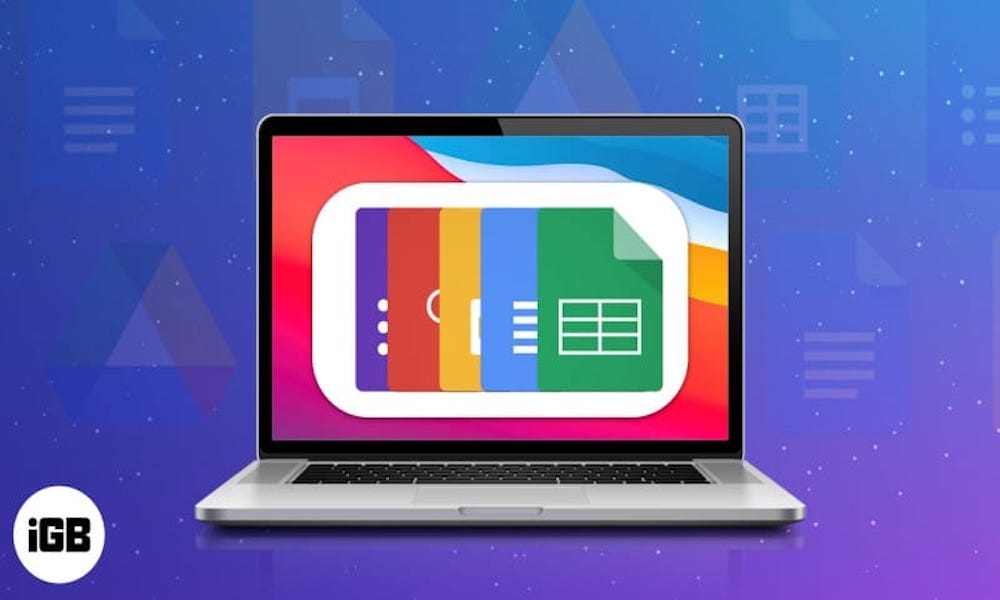對於希望同步和管理文檔、工作簿或 PowerPoint 文件的 Mac 用戶來說,Google Drive 是天賜之物。 當連接到 Internet 時,您可以從任何地方查看您的文件。 但是可以在 Mac 上離線訪問您的 Google Drive 文件嗎? 讓我們找出答案!
- 為 Google 雲端硬盤啟用離線訪問的要求
- 在 Mac 上安裝和設置 Google Docs Offline chrome 擴展
- 如何在 Mac 上設置 Google 雲端硬盤應用
- 如何在 Mac 上離線使用所有 Google Drive 文件?
為 Google 雲端硬盤啟用離線訪問的要求
- 在線訪問:要啟用對文件的離線訪問,您必須先連接到互聯網。
- 支持的瀏覽器:Google Chrome 和 Microsoft Edge。
- 瀏覽器擴展:Google Docs Offline Chrome 擴展是必備的。
- 隱私瀏覽:隱私瀏覽是一個大問題。 因此,您不能使用隱身模式。
- 存儲空間:如果您打算下載大文件,請確保您有足夠的本地磁盤存儲空間。
此外,將 Google Chrome 設為默認瀏覽器。 如果還沒有,請隨時查看我們關於如何更改默認瀏覽器的文章,然後再進行操作。
注意:確保在執行以下步驟時使用所需的電子郵件登錄。
在 Mac 上安裝和設置 Google Docs Offline chrome 擴展
- 轉到 Launchpad 或使用 Spotlight 搜索。
- 打開谷歌瀏覽器。
- 使用您的電子郵件 ID 登錄。
- 通過單擊添加到 Chrome 添加 Google 文檔離線擴展程序。
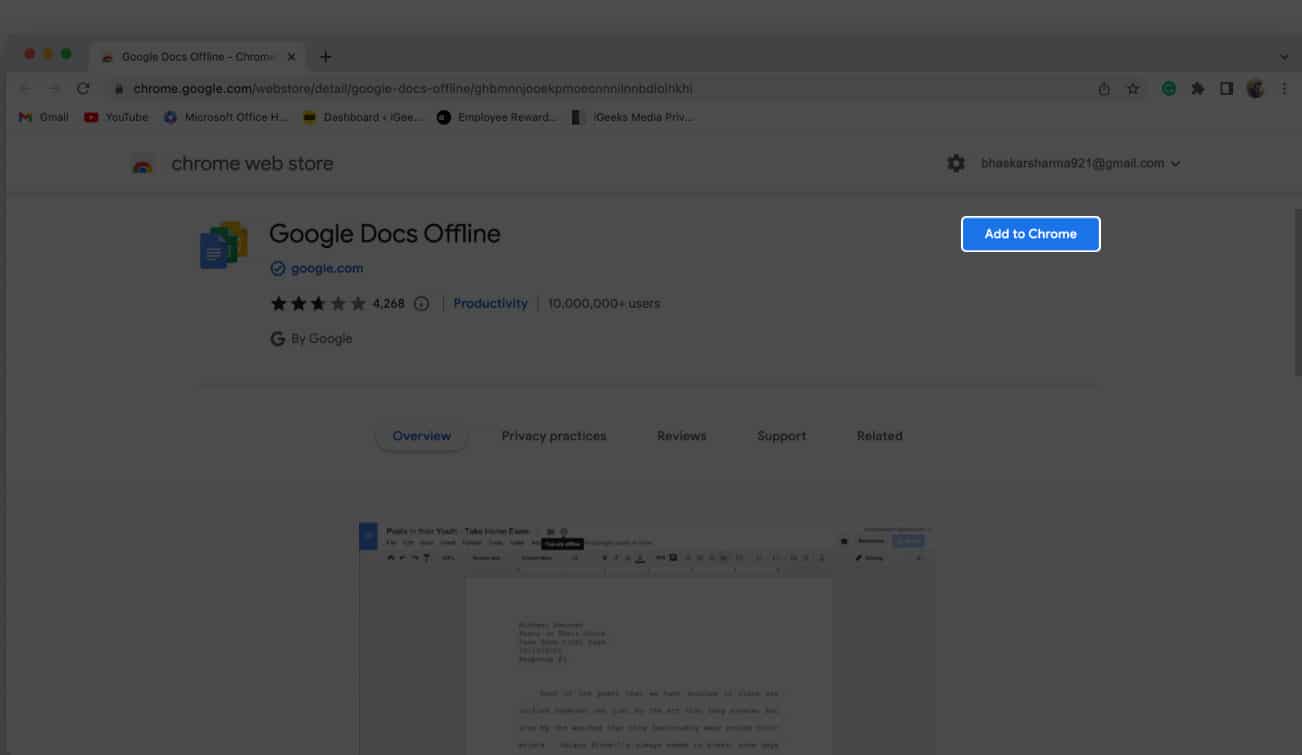
- 單擊添加擴展以確認。
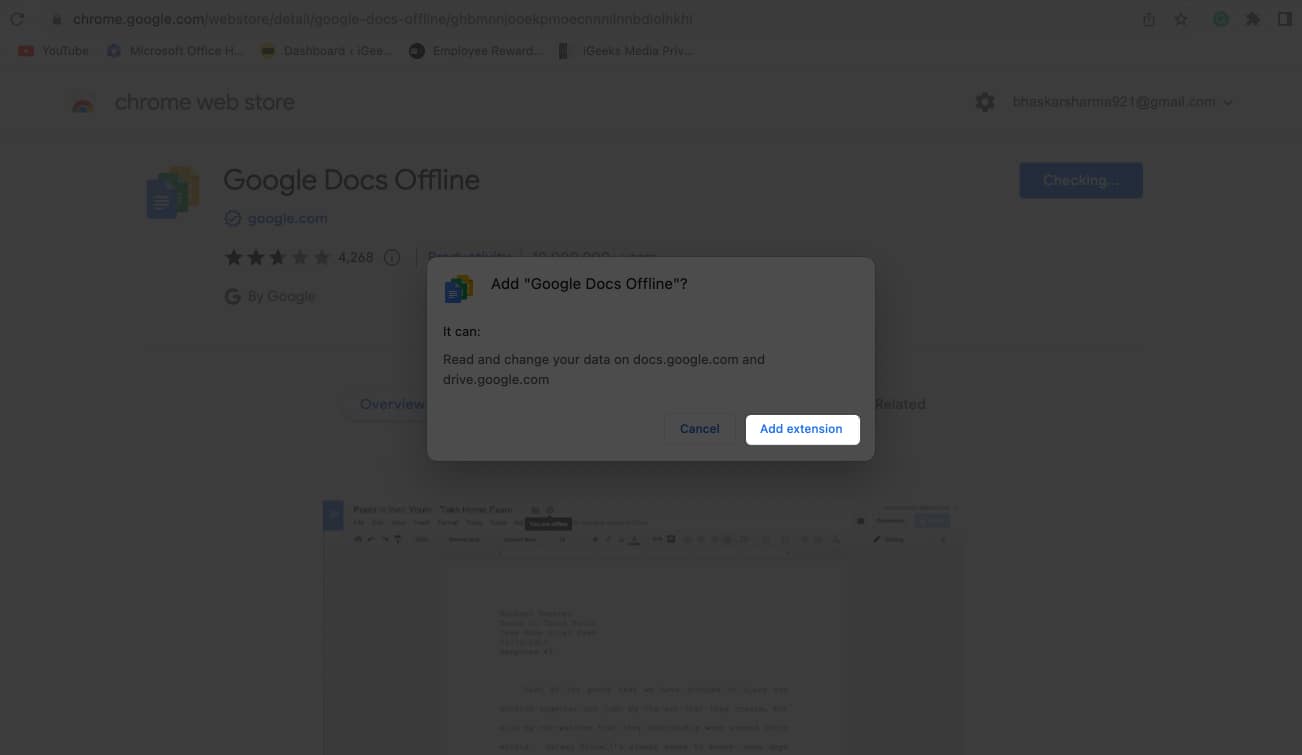
如何在 Mac 上打開 Google Drive 的離線訪問
- 啟動 Chrome。 打開一個新標籤。
- 單擊菜單圖標 → 選擇驅動器。
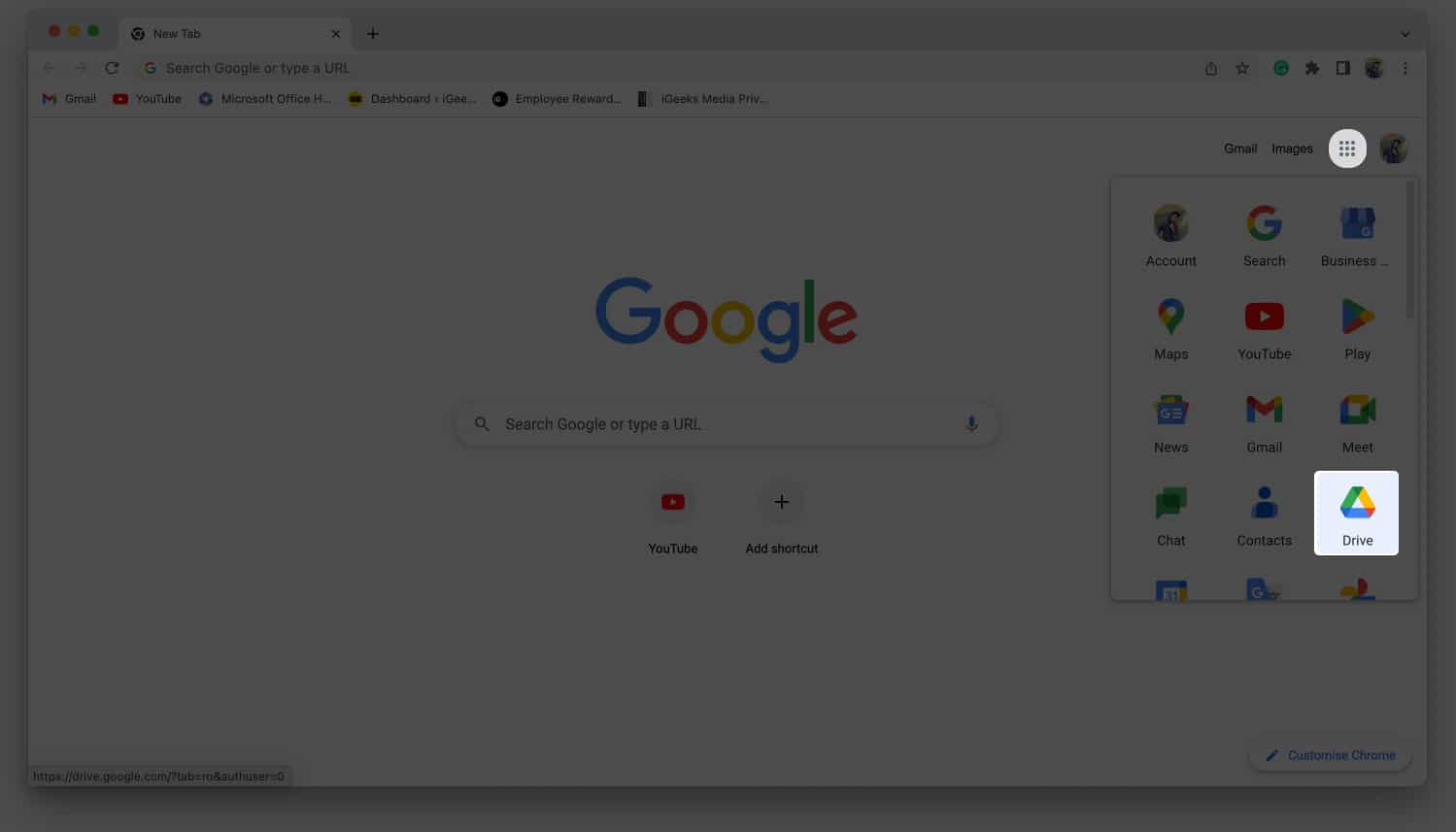
- 前往“設置”圖標 → 選擇“設置”。
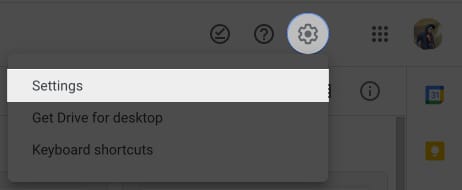
- 選擇通用。
- 選中離線時在此設備上創建、打開和編輯您最近使用的 Google 文檔、表格和幻燈片文件前面的複選框。
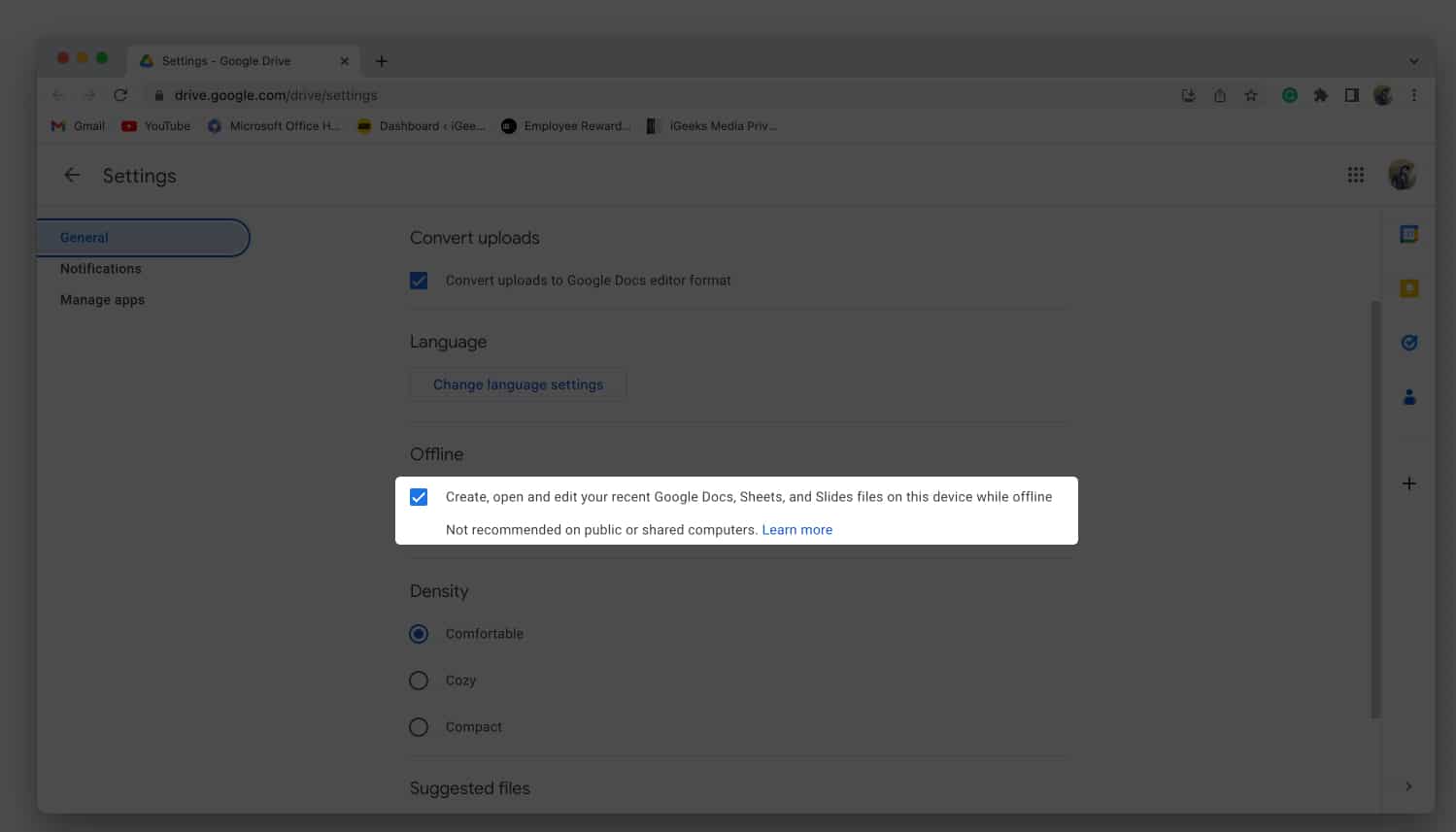
現在,您可以在離線狀態下在此設備上創建、打開和編輯最近的 Google 文檔、表格和幻燈片文件。
如何在 Mac 上關閉 Google Drive 中的離線訪問
- 啟動 Chrome → 驅動器。
- 右鍵單擊文檔。
- 開啟離線可用。
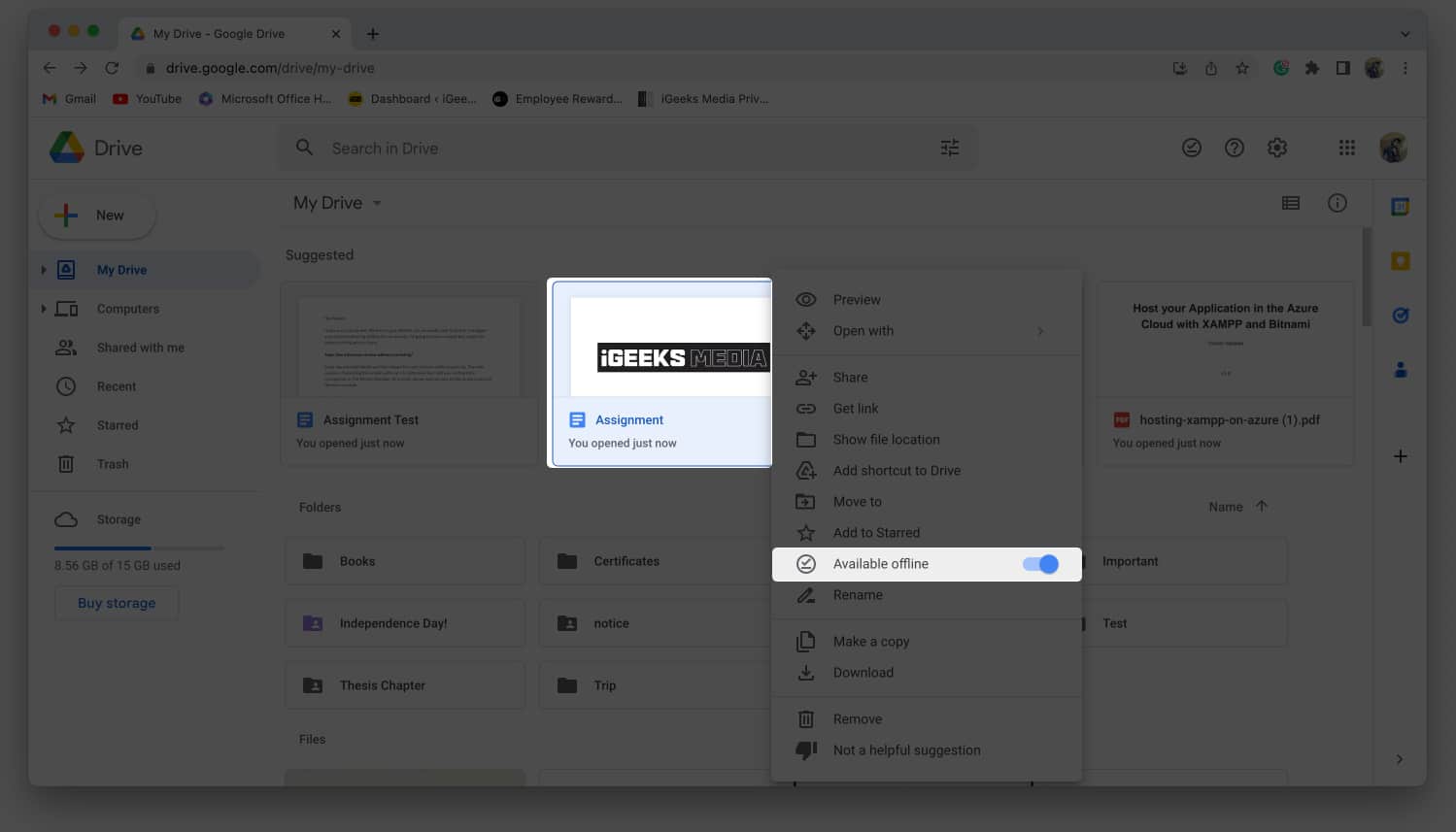
如果您想一次離線保存多個文件,請在單擊文件時按住 Shift/Command,然後右鍵單擊並打開“離線可用”。
如何在 Mac 上離線查看 Google Drive 文件?
- 導航到 Chrome → 驅動器。
- 單擊準備好脫機(勾號)圖標。
- 開啟離線預覽。
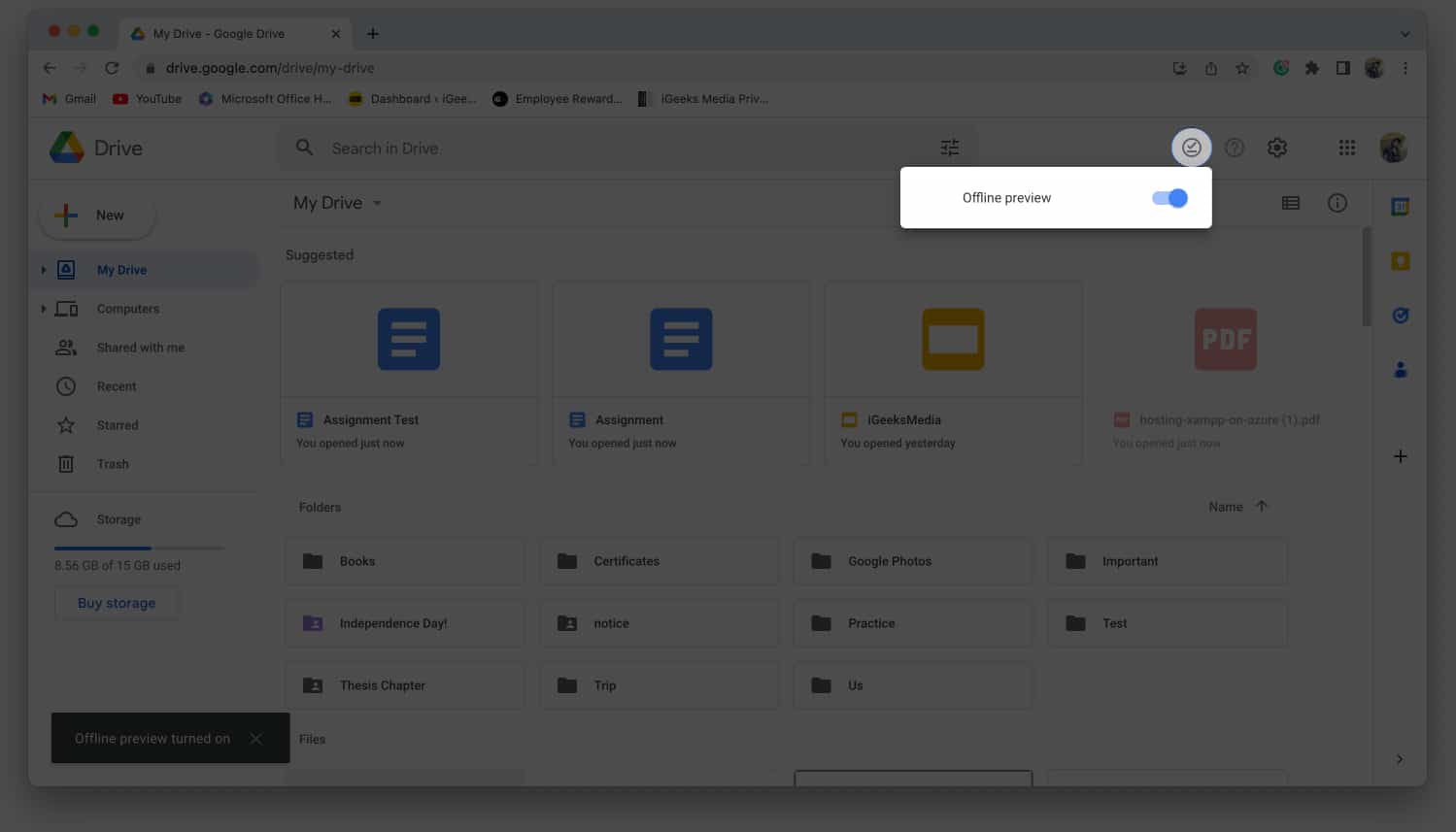
目前,我們使用 Chrome 擴展來離線保存雲端硬盤文件。 儘管上述過程允許我們離線訪問文檔,但在大部分過程中我們仍然需要互聯網連接。
為了解決上述問題,我們可以下載並安裝 Google Drive 應用程序,它允許我們在沒有互聯網連接的情況下使用文檔。 向下滾動以發現有關 Google 雲端硬盤離線應用程序的更多信息。
如何在 Mac 上設置 Google 雲端硬盤應用
- 下載並安裝谷歌驅動器。輸入您的登錄憑據。
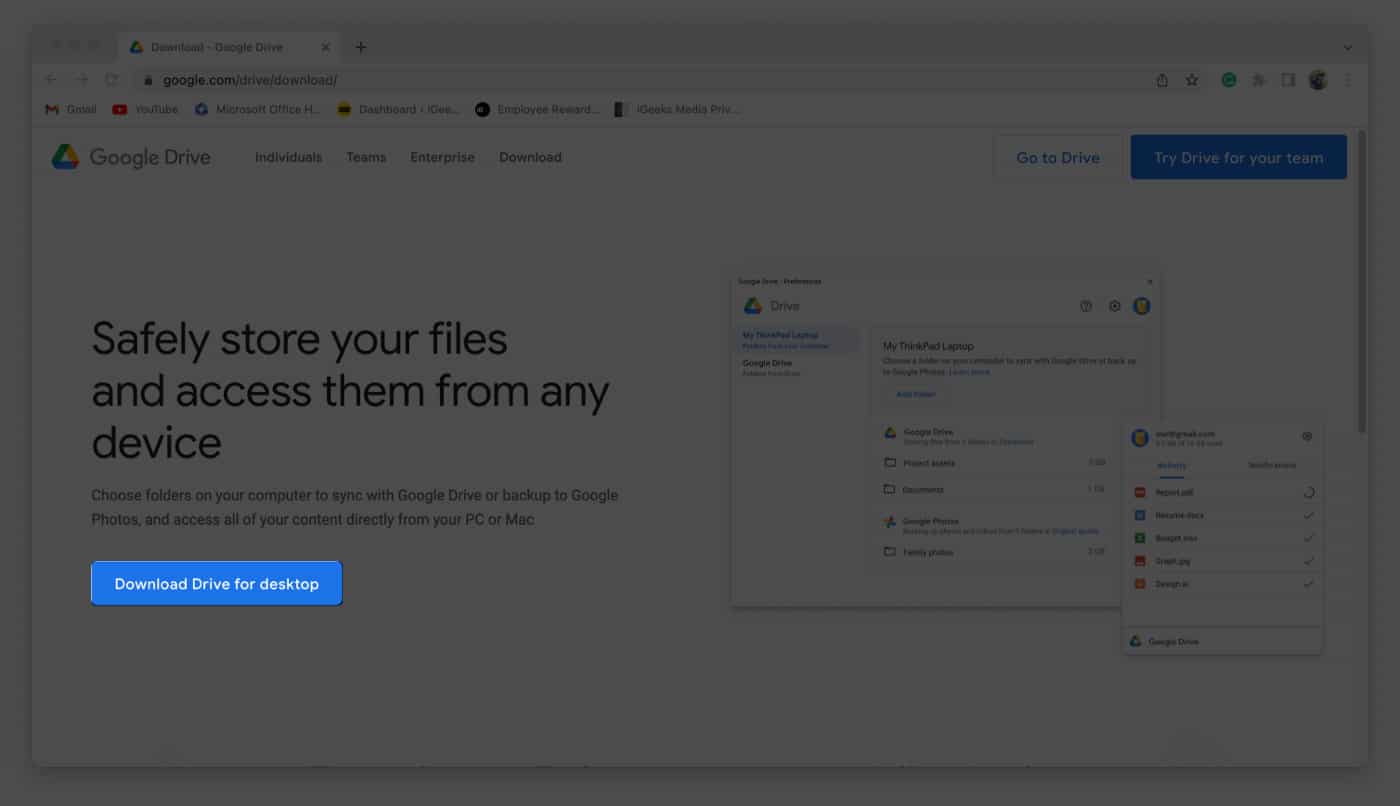
- 單擊菜單欄上的驅動器圖標。
- 單擊設置圖標。
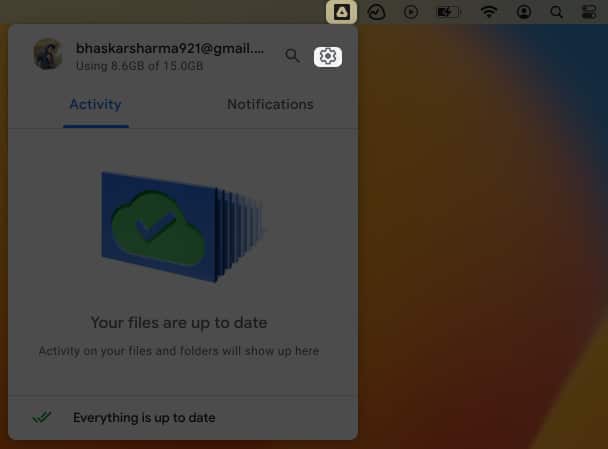
- 選擇首選項。
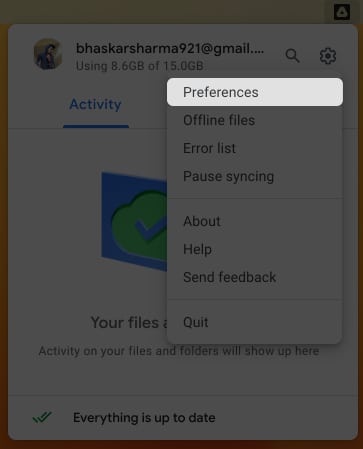
- 選擇谷歌驅動器。
- 選擇以下選項之一。
- 流文件:此選項允許您訪問存儲在雲中的文件。 您還可以選擇使相關文件脫機。
- 鏡像文件:您可以使用此選項訪問計算機上文件夾中的文件。 由於它將所有“我的雲端硬盤”文件保存在雲中以及您的計算機上,因此可以立即離線訪問它們。 因此,在選擇此選項時要謹慎。
- 單擊在 Finder 中打開。
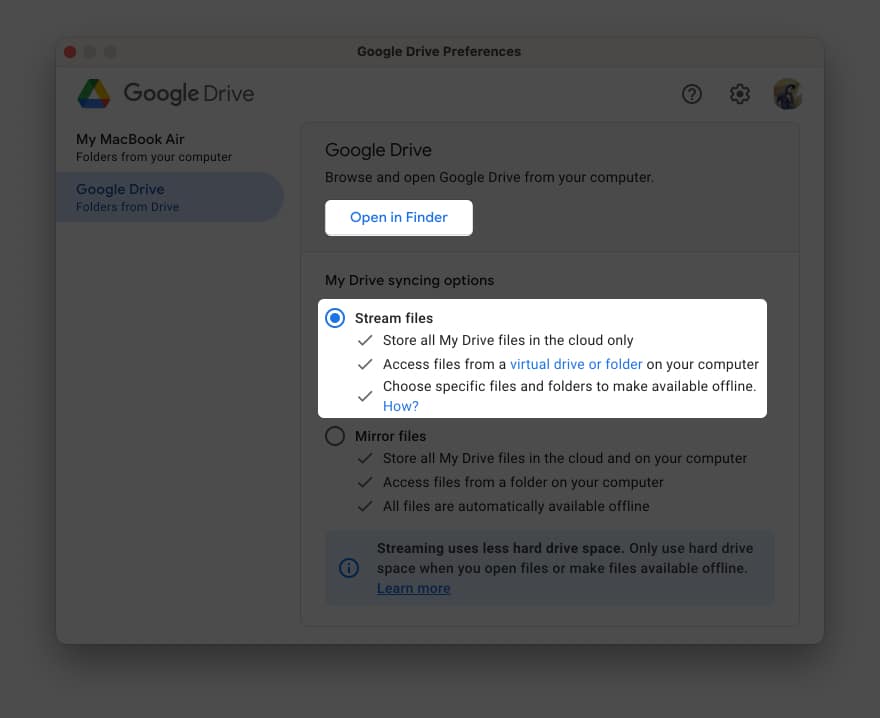
您還可以訪問 Finder 中“位置”部分下的 Google Drive 文件夾。
如何在 Mac 上離線使用所有 Google Drive 文件?
- 啟動Finder。
- 導航到 Google 雲端硬盤。在位置部分下。
- 打開My Drive。
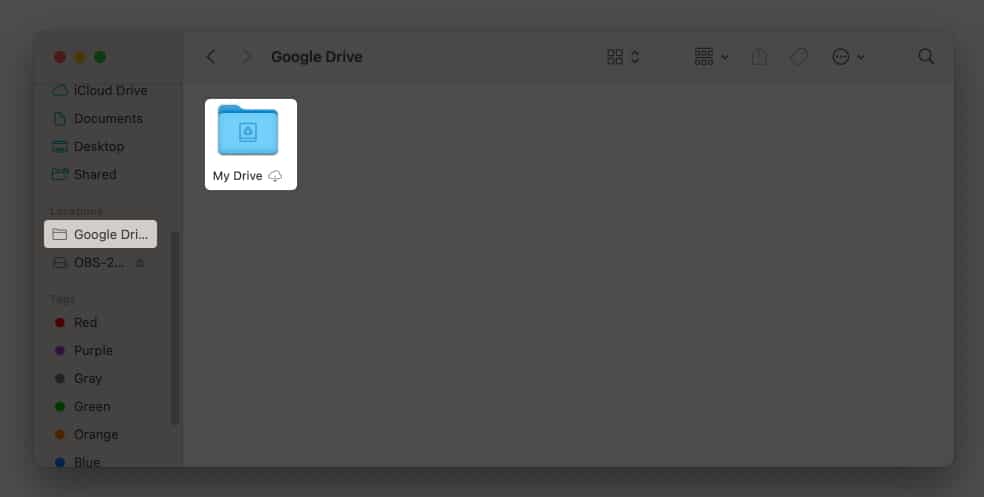
- 選擇要離線下載的文件。通過按 shift/command 並單擊它們來選擇多個文件。
- 右鍵單擊並單擊立即下載。
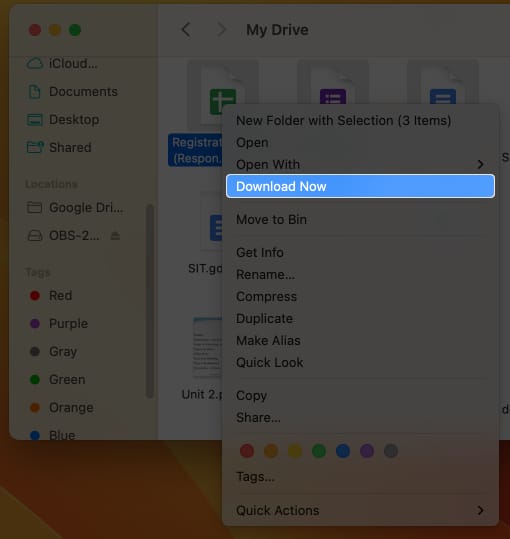
您可以下載和使用光盤上的任何 Google 文檔/幻燈片/表格,而無需連接到互聯網。 右鍵單擊要刪除下載的文件,然後選擇刪除下載。